Solver
This view appears after executing either the Quick Run or the Open Solver actions.
There are many useful options here: Checkmodel to search for model errors, Solution Options that you may need to adjust for the project run, an Output window to see the run progress and finally a Run Log where issues found after the run are detailed.
Whan executing the run the solver window becomes visible, showing the progress of the run in the Output view.
Grid ViewsThere are many useful options here: Checkmodel to search for model errors, Solution Options that you may need to adjust for the project run, an Output window to see the run progress and finally a Run Log where issues found after the run are detailed.
Whan executing the run the solver window becomes visible, showing the progress of the run in the Output view.
Actions
Grid Views
Check Model
Solution Options
Output
Solution Status
Search - Listing File
Check Model
This checks whether the data entered for the project meets all the consistency requirements.
You must press the Refresh Check Model icon in the solver toolbar to execute the checkmodel.
in the solver toolbar to execute the checkmodel.
We recommend that you use CheckModel before executing the first estimation. When CheckModel detects a problem, the grid shows a message pointing to the source of the problem. If there are no problems, the grid will be empty.
Solution Options
Here are shown the same options shown in the Estimation Options view of the Solution Options node, when mode Estimization is enabled. Otherwise, it corresponds to the Optimization Options view.
For Batch or PFR reactor, if you need to modify options which are not available here, you must go to the DAE Discretization Options view of Solution Options node.
Output
The progress of the run appears here. If the run is performed successfully, the results are loaded automatically and shown in the Results nodes. Also the main results are shown in the Solution Status view.
If the run is unsuccessful, a dialog box shows the status of the run, and gives you the option to either load the unconverged results or cancel the uploading of the results. Also the Search - Listing File view appears.
Solution Status
A summary of the last successful project run is shown here. It is the same information of the first view in the Results node.
Search - Listing File
This view is shown only after an unsuccessful run. It is intended for users with some knowledge of GAMS, to be used as a tool to identify the reasons of the run fail.
ActionsThis checks whether the data entered for the project meets all the consistency requirements.
You must press the Refresh Check Model icon
 in the solver toolbar to execute the checkmodel.
in the solver toolbar to execute the checkmodel.We recommend that you use CheckModel before executing the first estimation. When CheckModel detects a problem, the grid shows a message pointing to the source of the problem. If there are no problems, the grid will be empty.
Solution Options
Here are shown the same options shown in the Estimation Options view of the Solution Options node, when mode Estimization is enabled. Otherwise, it corresponds to the Optimization Options view.
For Batch or PFR reactor, if you need to modify options which are not available here, you must go to the DAE Discretization Options view of Solution Options node.
Output
The progress of the run appears here. If the run is performed successfully, the results are loaded automatically and shown in the Results nodes. Also the main results are shown in the Solution Status view.
If the run is unsuccessful, a dialog box shows the status of the run, and gives you the option to either load the unconverged results or cancel the uploading of the results. Also the Search - Listing File view appears.
Solution Status
A summary of the last successful project run is shown here. It is the same information of the first view in the Results node.
Search - Listing File
This view is shown only after an unsuccessful run. It is intended for users with some knowledge of GAMS, to be used as a tool to identify the reasons of the run fail.
Refresh Check Model
Run
Cancel
Save
Refresh Check Model
This action is only enabled when Check Model view is selected, and can be executed with the button shown below:
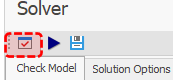
When executing this action, the check model feature is run. This is useful for re-checking model errors after you have modified values in the grid to the left of the Solver view.
Run
Press the play button highlighted below to launch the run:

The Solver window becomes visible, showing the progress of the run in the Output view.
Depending on the selection done in Solution Options, the run will be:
Cancel
This button appears only when the run is underway, so to stop the run:

Save
You can create a report file for an estimation run through this action:

The file has a .MOS extension, and it is intended for debugging only. You will be prompted for the name and location of the file where the report will be saved.
Top of Topic This action is only enabled when Check Model view is selected, and can be executed with the button shown below:
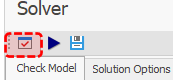
When executing this action, the check model feature is run. This is useful for re-checking model errors after you have modified values in the grid to the left of the Solver view.
Run
Press the play button highlighted below to launch the run:

The Solver window becomes visible, showing the progress of the run in the Output view.
Depending on the selection done in Solution Options, the run will be:
-
Model Simulation: In mode Estimation, kinetics parameters are kept fixed to the values and all reactor variables are calculated, while in mode Optimization the design variables are kept fixed.
Estimation: Optimal kinetics parameters are found to minimize model prediction errors.
Optimization: Reactor design parameters are optimized in accordance to the objective function defined.
Cancel
This button appears only when the run is underway, so to stop the run:

Save
You can create a report file for an estimation run through this action:
The file has a .MOS extension, and it is intended for debugging only. You will be prompted for the name and location of the file where the report will be saved.
See Also: